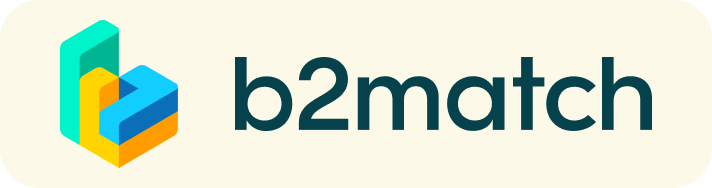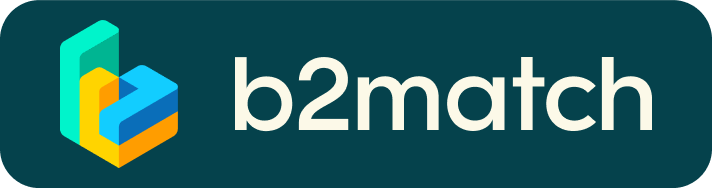Frequently asked questions
Perfil
¿Cómo puedo recuperar mi contraseña?
- Haz clic aquí o en el botón de Login en la esquina superior derecha del sitio web del evento
- Haz clic en "¿Olvidó su contraseña?"
- Introduce la dirección de correo electrónico que utilizaste para registrarte en el evento.
- Haz clic en el botón Reestablecer contraseña
- Recibirá un correo electrónico con un botón "Reestablecer contraseña"
- Haz clic en el botón e ingresa tu nueva contraseña en el campo "Nueva contraseña"
- Repite la nueva contraseña en el campo "Repetir contraseña" y haz clic en Reestablecer contraseña
¡Revisa tu bandeja de spam y/o promociones en el caso de no recibir el correo de reestablecimiento de contraseña!
¿Cómo puedo cambiar mi contraseña?
- Inicia sesión con tu dirección de correo electrónico y contraseña.
- Ve a Configuración de cuenta en tu Tablero, debajo de tu foto de perfil
- Ve a la sección "Cambiar contraseña"
- Escribe la contraseña anterior en el campo "Contraseña anterior" y la nueva contraseña en el campo "Nueva contraseña"
- Repite la nueva contraseña en el campo "Repetir contraseña" y guarda.
¡Revisa tu bandeja de spam y/o promociones en el caso de no recibir el correo de cambio de contraseña.
¿Cómo puedo cambiar mi correo de resgitro?
- Inicie sesión con su dirección de correo electrónico y su contraseña.
- Ve a Consfiguración de la cuenta en tu Tablero, debajo de tu foto de perfil.
- Ingresa la nueva dirección de correo electrónico en el campo Dirección de correo electrónico.
- Ten en cuenta que no puedes cambiar tu dirección de correo electrónico a una que ya exista en nuestro sistema.
- Haz clic en Actualizar dirección de correo electrónico.
- Espera el correo electrónico de confirmación en tu bandeja de entrada y confírmalo.
¿Por qué mi cuenta no está aún activada?
- Si ves un mensaje que dice "Su perfil está esperando a ser activado" cuando inicia sesión, significa que los organizadores del evento aún no lo han hecho.
- Si crees que tu perfil ya debería haber sido activado, consulta la página de Contacto e informa a los organizadores del evento.
Encuentros entre Pymes - Agentes Digitalizadores (Reuniones one-to-one)
¿Cómo solicito una reunión con otra persona?
- Accede a la Lista de participantes y navega por los perfiles para encontrar el de tu interés.
- Haz clic en el botón Solicitar reunión
- Elige la fecha y hora de la reunión
- Haz clic en Enviar solicitud
- Haz clic en "Ver perfil →" si deseas ver más información acerc de las personas y/o entidades participantes.
- Haz clic en el botón Solicitar reunión button debajo de la foto del perfil de interés.
- Elige la fecha y hora de la reunión
- Haz clic en Enviar solicitud
| o |
¿Cómo compruebo si mi cámara/micrófono funciona?
- Verifica que tu navegador tenga permiso para usar la cámara/micrófono
- Haz clic en el botón Prueba de cámara y micrófono en sus Reuniones y sigue las instrucciones.
- Dependiendo de la configuración de tu navegador es posible que se te solicite confirmar la activación de la cámara/micrófono a través de un formulario de diálogo emergente.
- Si anteriormente ya se ha negado el permiso a su navegador para usar su cámara y micrófono, deberás ajustar la configuración del navegador.
- ¿Cómo ajustar la configuración relacionada con el micrófono/cámara en su navegador?
- Si nada de lo anterior funciona, considera cambiar a otro dispositivo para unirse a las reuniones.
¿Cómo puedo compartir mi pantalla durante reuniones 1:1?
- Haz clic en el icono "Compartir pantalla"
 justo al lado del icono de la cámara.
justo al lado del icono de la cámara. - Elige la pantalla o ventana que deseas compartir (pantalla completa, ventana, o solo una pestaña del navegador)
- Tras haber seleccionado la pantalla/ventana a compartir, haz clic en el botón Compartir
Ten en cuenta que si compartes tu pantalla mientras reproduces un video, los otros participantes no escucharán el sonido a menos que provenga de tu PC o portátil y sea lo suficientemente alto como para que tu micrófono lo capte.
¿Puedo invitar a una tercera persona a mi reunión virtual 1:1?
- Puedes invitar a otras personas a unirse a tu reunión 1:1
- Para ello, accede a su página de Reuniones y haz clic en el botón Invitar asistente visibles en todas tus próximas reuniones.
- Aparecerá una ventana emergente con un enlace directo que puedes enviar a quien quieras invitar.
- Cuando esa persona haga clic en el enlace, será redirigido directamente a la reunión online 1:1
- La persona invitada no tiene que estar registrada en el evento o tener un perfil en la plataforma para unirse a la reunión virtual.
- Puede acceder al enlace de invitación incluso si ya comenzó la reunión haciendo clic en el ícono Invitar
 la esquina inferior izquierda de su pantalla.
la esquina inferior izquierda de su pantalla.
No compartas tu información de inicio de sesión con otras personas que quieras que se unan a la reunión. Si dos personas inician sesión en el mismo perfil y se unen a la reunión virtual, una de ellas será expulsada. Utiliza siempre el enlace directo para invitar a otras personas.
¿Por qué no puedo solicitar reuniones con algunos participantes?
Es posible que no tenga sesiones de reuniones 1:1 superpuestas comunes
Regístrese para algunas sesiones adicionales de reuniones 1: 1 a través de Agenda o Disponibilidad- Las personas participantes disponibles para solicitudes de reunión se indican con el botón Solicitar reunión. Si el botón se encuentra en color gris no podrá solicitarle reunión. Esto puede deberse a las siguientes situaciones:
- La persona con la que quieres reunirte no se ha registrado para ninguna sesión de reuniones 1:1
- Si es tu caso, asegúrate de estar disponible para sesiones 1:1 a través de Agenda o Disponibilidad
- Las reglas de reserva definidas por el organizador del evento no permiten reservar grupos de participantes específicos, p. no hay reuniones entre Agentes Digitalizadores o entre Pymes y/o autónomos/as.
- La persona con la que quieres reunirte tiene todas las posibles horas y fechas de reunión ya agendadas con otras personas.
- Si es tu caso, puedes registrarte para ampliar tu disponibilidad con sesiones adicionales de reuniones 1:1 en tu Agenda o Disponibilidad
Agenda
¿Cómo puedo añadir sesiones/charlas a mi agenda?
- Para añadir sesiones a tu agenda, primero tienes que ir a la Agenda del evento donde podrás ver las sesiones disponibles.
- Haz clic en la sesión para ver su descripción, si la hay
- Cuando veas una sesión a la que quieres asistir, ya sea de forma virtual o presencial, haz clic en el botón Añadir
- Si no ves el botón Añadir, es posible que no hayas iniciado sesión en tu perfil.
- Al añadir, podrás elegir si asistirás de forma virtual o presencial.
- Ten en cuenta que la opción presencial tiene un aforo limitado, por lo que se si ha alcanzado dicho aforo únicamente podrá elegir la opción de asistencia virtual.
- Una vez añadida, la sesión será visible en Mi Agenda
¿Cómo puedo unirme a una sesión/charla virtual?
- Haz clic en el botón Unirse a la sesión online para ser redirigido a la retransmisión en streaming de la charla/sesión.
- Si no ves este botón, es posible que no hayas iniciado sesión en tu perfil o que no hayas agregado esta sesión a tu agenda de asistencia.
- Si el botón aparece de esta forma: Unirse a la sesión online, significa que la sesión o charla aún no ha comenzado.
- El botón se volverá verde y se podrá hacer clic sobre él 5 minutos antes de que comience la sesión o charla.
Marketplace: Oportunidades de negocio y digitalización de Pymes y autónomos/as.
¿Cómo puedo crear un servicio, producto o necesidad digital en el Marketplace?
- Para añadir un artículo (servicio, producto o necesidad digital en el Marketplace, accede a tu Panel de control o a la sección Mis Oportunidades en el Marketplace.
- Selecciona el tipo de artículo de Marketplace que quieres cargar
- Las opciones disponibles son: Producto, Servicio (para agentes digitalizadores) o Solicitud (necesidad digital, para Pymes y/o autónomos/as)
- Introduce el título y la descripción de su ítem en el Marketplace
- Selecciona uno o más categorías de soluciones
- Para este evento se han considerado las categorías de soluciones definidas en el Programa Kit Digital.
- Indica otros descriptores como palabras clave, aplicación, tipo de servicio, campos de experiencia, experiencia, ¿qué estas buscando?, etc.
- Haz clic en el botón Guardar en la esquina inferior derecha.
¿Cómo puedo añadir archivos a mi artículo de Marketplace?
- Para añadir una imagen:
- Haz clic en el botón Añadir imagen
- Selecciona la imagen a añadir desde tu dispositivo.
- Si lo deseas, puedes añadir más imágenes y cuando hayas terminado hacer clic en el botón Guardar
- Los formatos de imagen compatibles incluyen: .jpg, .jpeg, .gif y .png
- Para añadir un fichero/documento:
- Haz clic en el botón Seleccionar fichero
- Selecciona el documento a añadir desde tu dispositivo
- Introduce el nombre del fichero
- El fichero que cargue se mostrará como un enlace y, al hacer clic, se abrirá en una pestaña separada del navegador.
- Haz clic en el botón Añadir fichero y después en el botón Guardar
- TLos formatos de fichero compatibles son: .pdf, .doc, .docx, .xls, and .xlsx
- Para añadir un video de YouTube:
- Introduce el video del título
- Pega el enlace de YouTube
- Haz clic en el botón Añadir video y después en el botón Guardar
- El video aparecerá como un minirreproductor incrustado y otros participantes podrán verlo directamente en el artículo de Marketplace.